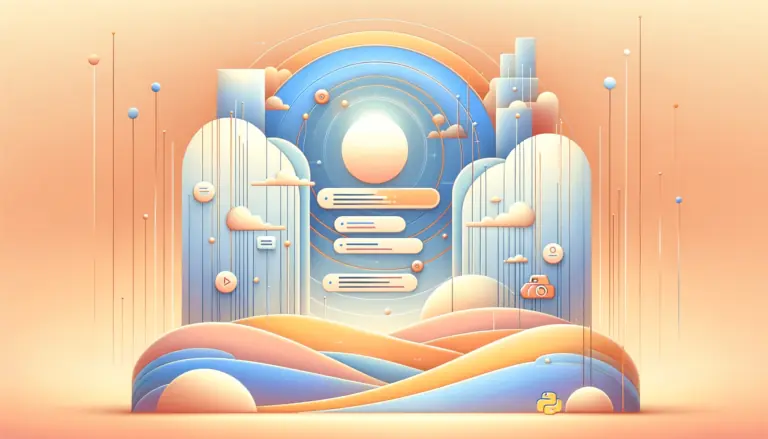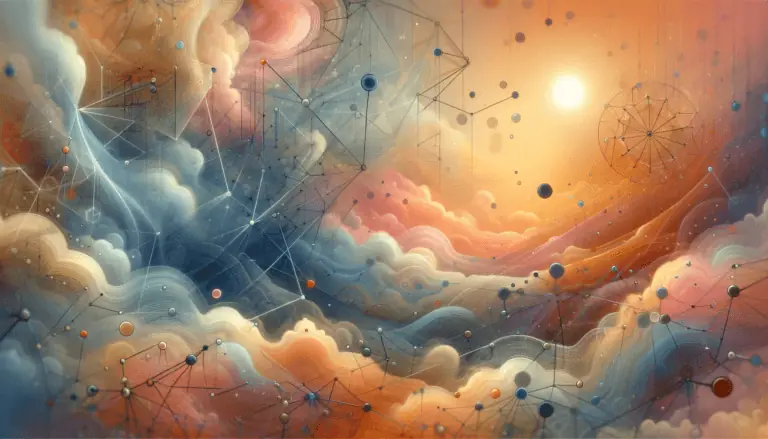- Michael Hohenleitner
- am
- aktualisiert 12. Januar 2025
Möchtest du die Entwicklung deines Google Rankings verfolgen? Mit diesem einfachen Workflow kannst du dein eigenes kostenloses Keyword Monitoring Tool erstellen. Du brauchst dazu nur die Google Search Console und das Looker Studio.
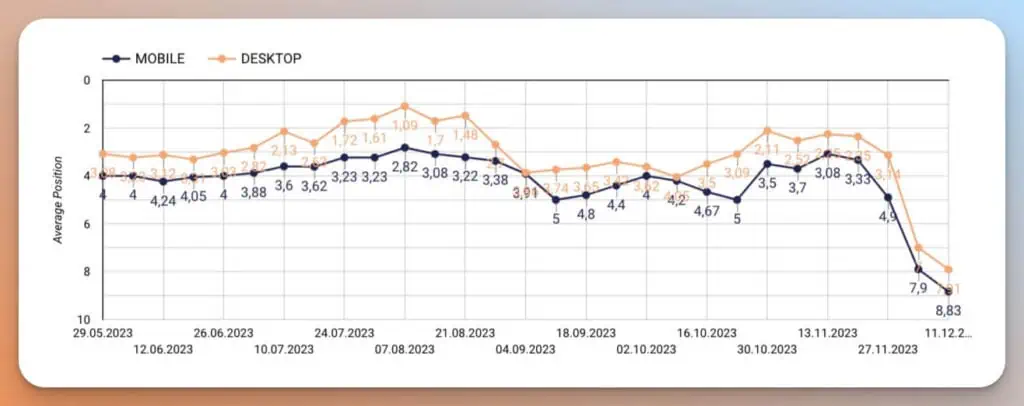
Das Wichtigste in Kürze
- Die Google Search Console zeichnet täglich die Position der Keywords in der Google Suche auf.
- Mit Looker Studio können diese Daten für alle Keywords ansprechend visualisiert werden.
- So erhältst du ein kostenloses Tool, das dir die Entwicklung deines Rankings in der Google-Suche anzeigt.
Inhalt
Looker Studio einrichten
Dazu werden die Ranking-Daten aus der Search Console in Looker Studio geladen, nach interessanten Keywords gefiltert und visualisiert.
Zuerst musst du ein neues Looker Studio Dashboard erstellen. Unter https://lookerstudio.google.com/overview kannst du dich mit deinem Google-Konto anmelden und kostenlos Dashboards erstellen.
Es ist wichtig, dass der verwendete Google Account Zugriff auf die Google Search Console der Domain hat, deren Keywords überwacht werden sollen.
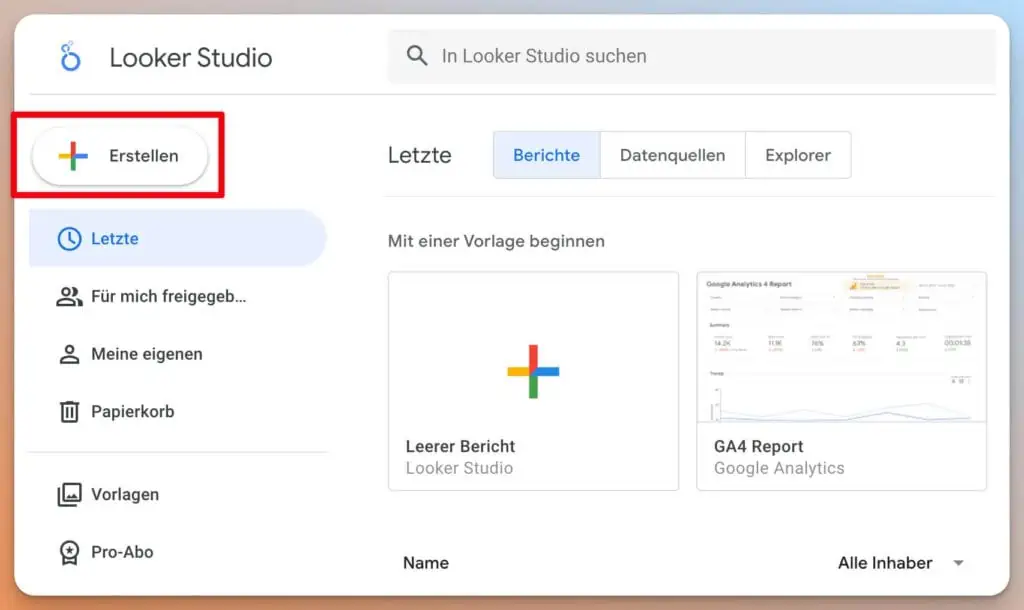
Du wirst nun aufgefordert, dem Bericht Daten hinzuzufügen. Im Suchfeld suchst du nach Search Console und wählst das angezeigte Feld (den sogenannten Connector) aus.
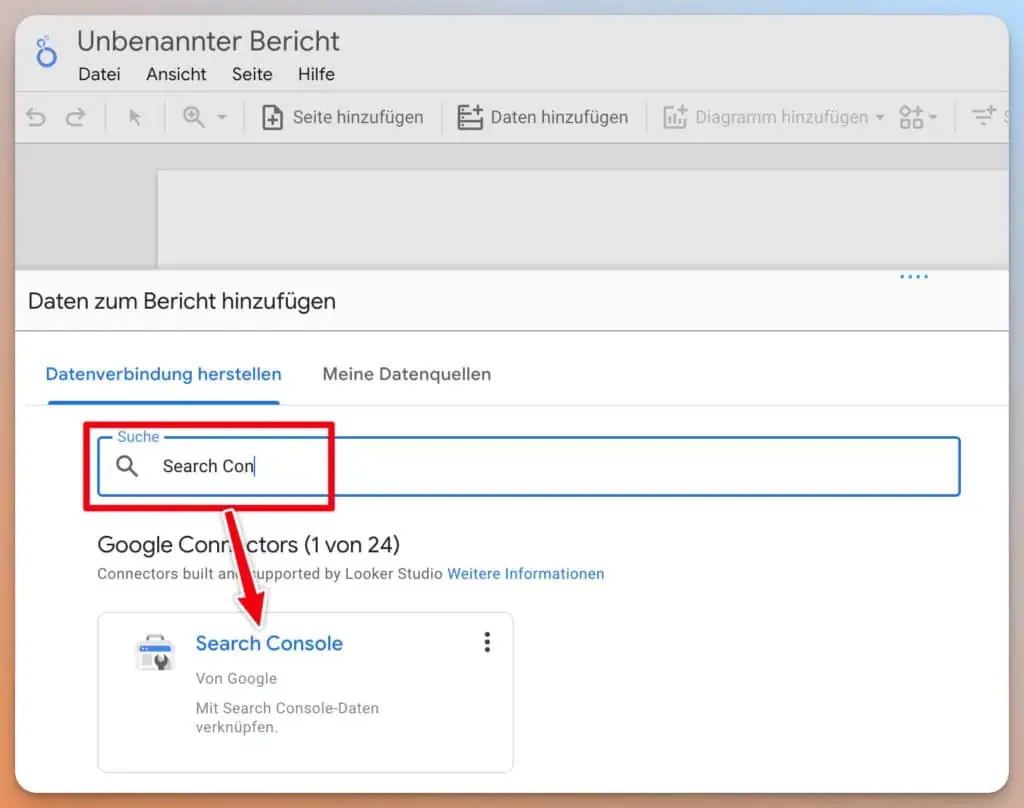
Du siehst nun eine Liste aller Websites, für die du Zugang zur Search Console hast.
Wähle die Website aus, deren Rankings du überwachen möchtest. Bei den Tabellen wähle „Website-Impressions“ und beim Suchtyp „Web“:
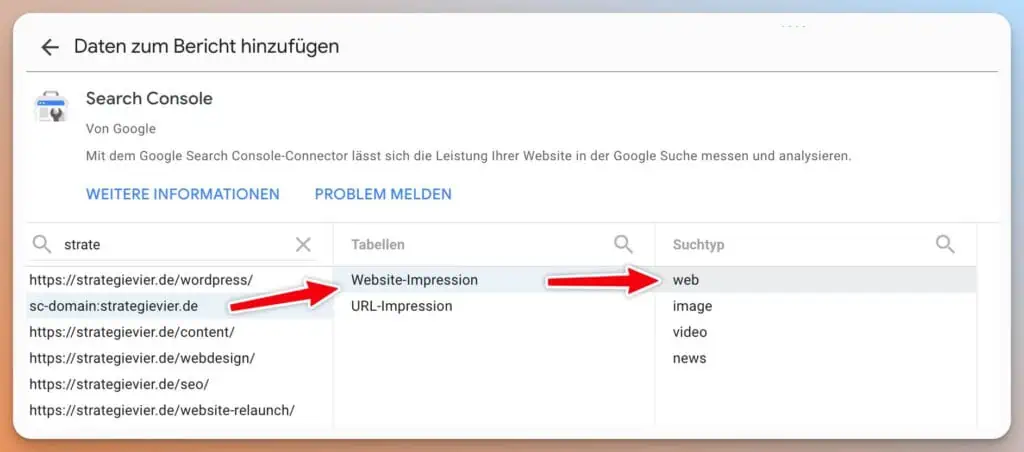
Anschließend auf „Hinzufügen“ klicken.
Du gelangst nun zu deinem Dashboard. Looker Studio hat eine Tabelle für dich erstellt, die wir nicht verwenden werden. Du kannst sie einfach auswählen und löschen.
Um den Rankingverlauf einzelner Keywords zu visualisieren, erstellen wir ein Zeitachsendiagramm. Wähle dazu im Menü „Diagramm hinzufügen“ -> „Zeitachsendiagramm“:
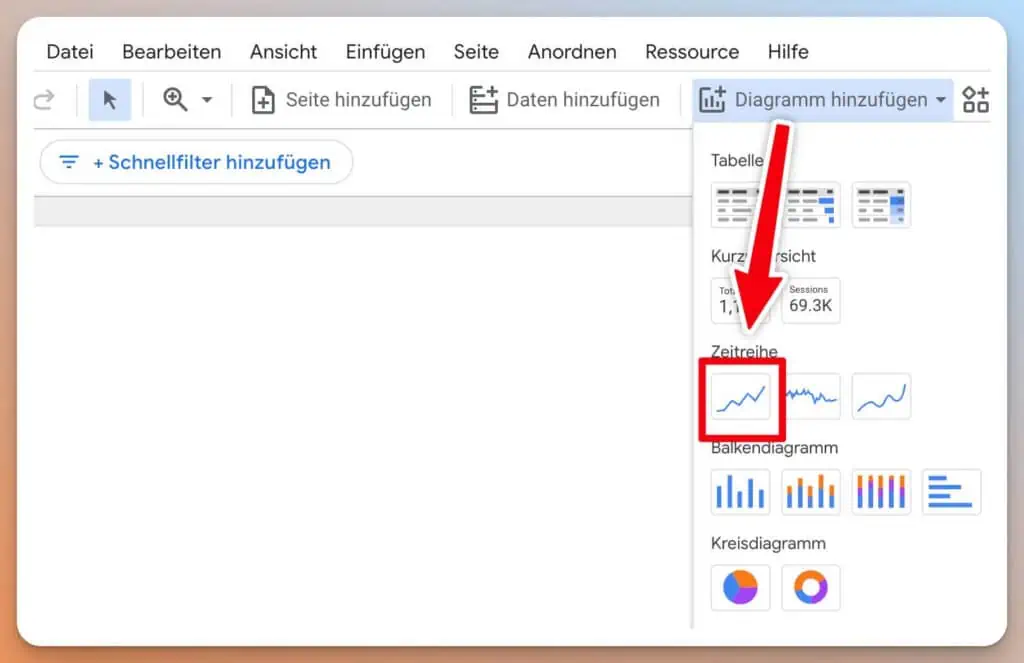
Looker Studio macht nun einen Vorschlag, wie dieses Diagramm mit Daten gefüllt werden soll.
Wir müssen dieses Diagramm an unsere Bedürfnisse anpassen. Es soll auf der X-Achse die Zeit und auf der Y-Achse die Position des jeweiligen Keywords anzeigen. Dazu stehen in den beiden rechten Spalten die entsprechenden Werkzeuge zur Verfügung. Die Spalten können bei Bedarf durch Anklicken der Felder „Data“ und „Properties“ ein- bzw. ausgeblendet werden.
Zuerst muss das Feld „Query“ per Drag & Drop als Aufschlüsselungsdimension hinzugefügt werden. Das Feld „Query“ enthält alle Keywords, die von der Search Console an Looker Studio übergeben werden.
Zusätzlich muss der Messwert angepasst werden. Hier muss das Feld „Clicks“ durch „Average Position“ ersetzt werden.
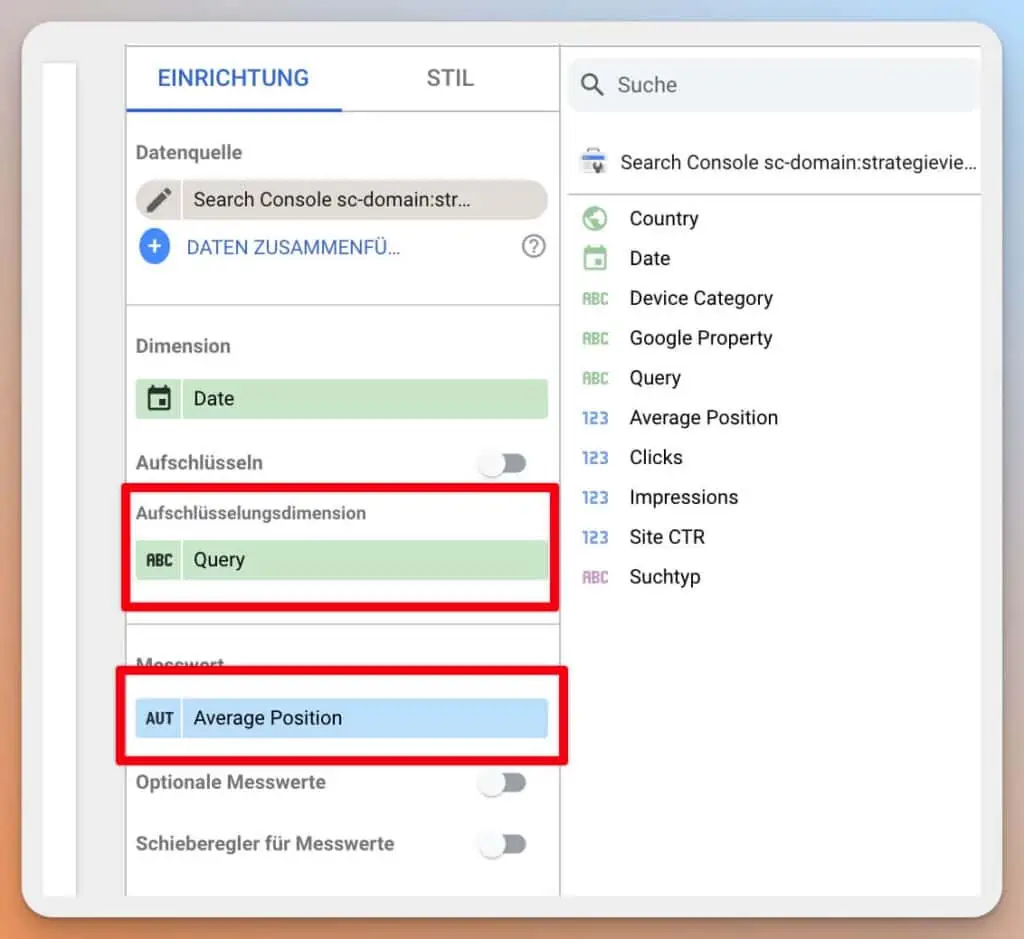
Das Diagramm ändert sich automatisch mit jedem Parameter, der geändert wird. Das Diagramm sollte nun für mehrere Keywords die durchschnittliche Position (Y-Achse) und das Datum (X-Achse) anzeigen:
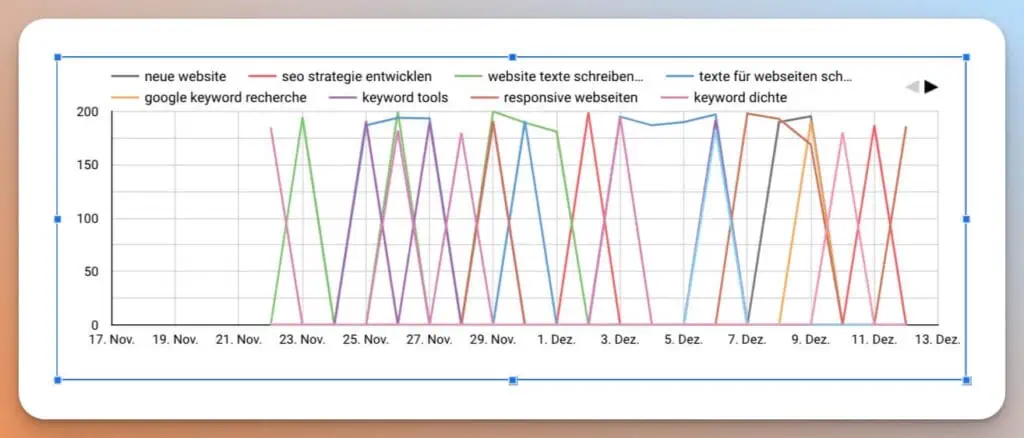
Da wir jedoch ausgewählte Keywords beobachten wollen, müssen wir einen Filter erstellen, der das Diagramm auf ein bestimmtes Schlagwort reduziert.
Wähle dazu das Diagramm auf der Arbeitsfläche aus und scrolle rechts im Bereich „Einrichtung“ zu „Filter hinzufügen“:
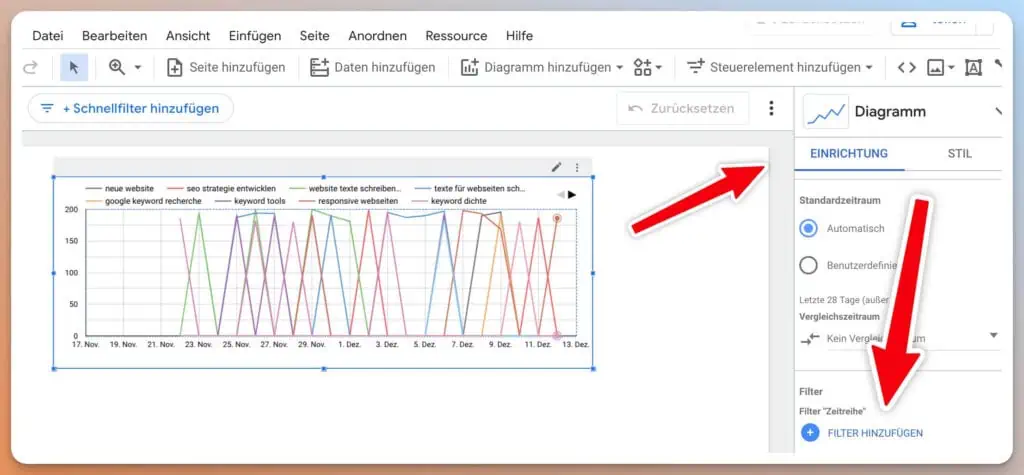
Es öffnet sich eine Ansicht, in der du deinen Filter konfigurieren kannst. Gib deinem Filter einen aussagekräftigen Namen. Da für jedes Keyword, das überwacht werden soll, ein eigener Filter angelegt werden muss, ist es sinnvoll, die Namen so zu wählen, dass ein Filter schnell gefunden werden kann.
Der Filter muss so konfiguriert werden, dass der Wert im Feld „Query“ gleich dem zu überwachenden Keyword ist. Es ist wichtig, dass das Keyword kleingeschrieben ist. Die Search Console speichert alle Keywords in Kleinbuchstaben.
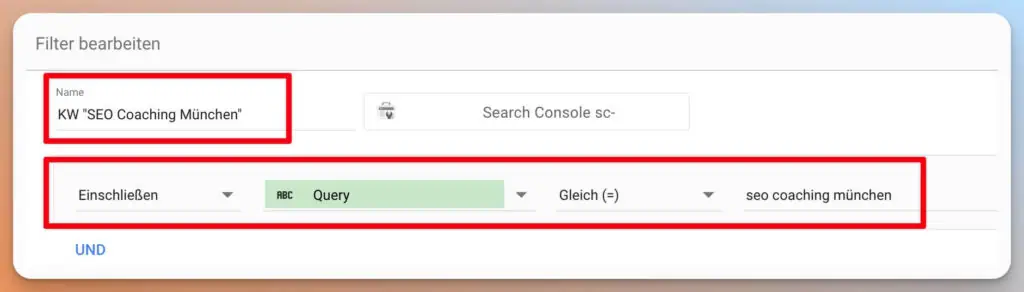
Wenn der Filter gespeichert wird, wird das Zeitachsendiagramm nur nach diesem Stichwort gefiltert:
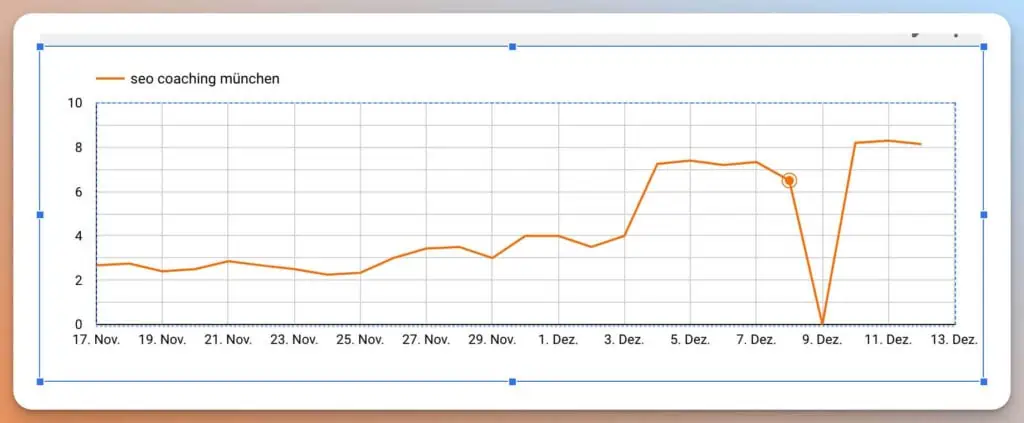
Damit hast du ein Rank-Tracking für ein erstes Keyword eingerichtet. Für weitere Keywords kopierst du einfach die Tabelle, erstellst einen zusätzlichen Filter und schon hast du einen Überblick über die Entwicklung der Rankings deiner wichtigsten Keywords.
Bevor jedoch Tabellen in großem Umfang erstellt werden können, müssen noch einige optische Anpassungen vorgenommen werden.
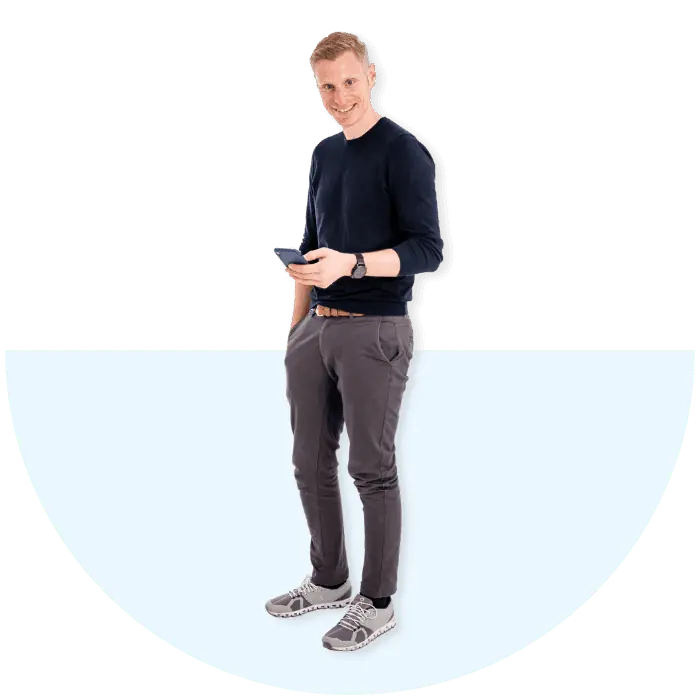
Zu wenig Traffic? Kaum Klicks?
Lass uns die Gründe herausfinden! Unser SEO-Consultant analysiert deine Firmen-Website und erarbeitet eine nachhaltige SEO-Strategie für euer Unternehmen.
Optische Verbesserungen vornehmen
Y-Achse invertieren
Vielleicht ist es dir schon aufgefallen: fallen die Rankings, zeigt das Diagramm nach oben. Das ist nicht optimal, deshalb solltest du in den Grafikeinstellungen die Y-Achse umkehren.
Klicke dazu auf das Diagramm und gehe zu den Einstellungen. Unter „Stil“ kannst du das Häkchen bei „Y-Achse umkehren“ setzen und schon zeigt dein Diagramm in die richtige Richtung.
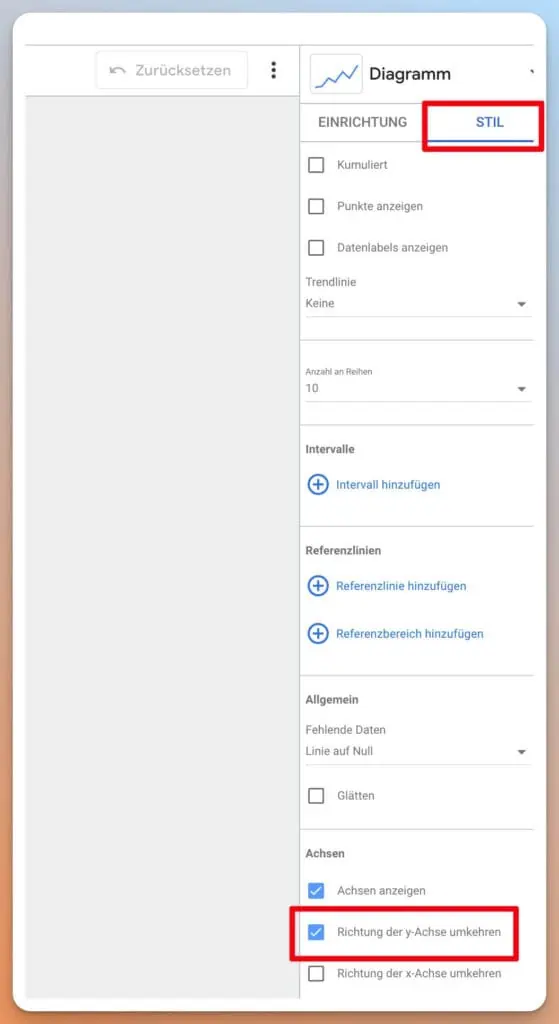
In diesem Bereich können weitere Einstellungen vorgenommen werden:
- Datenpunkte anzeigen
- Werte anzeigen
- festlegen, wie mit fehlenden Daten umgegangen werden soll
- Achsentitel anzeigen
Beschriftung der Achsen vornehmen
Um die im Diagramm dargestellten Werte zu verdeutlichen, können die Achsen beliebig beschriftet werden. Dazu muss nur der Name der Metrik, die im Diagramm angezeigt wird, geändert werden.
Dazu fährt man mit der Maus auf den linken Bereich des Messwertes, bis der Stift erscheint:
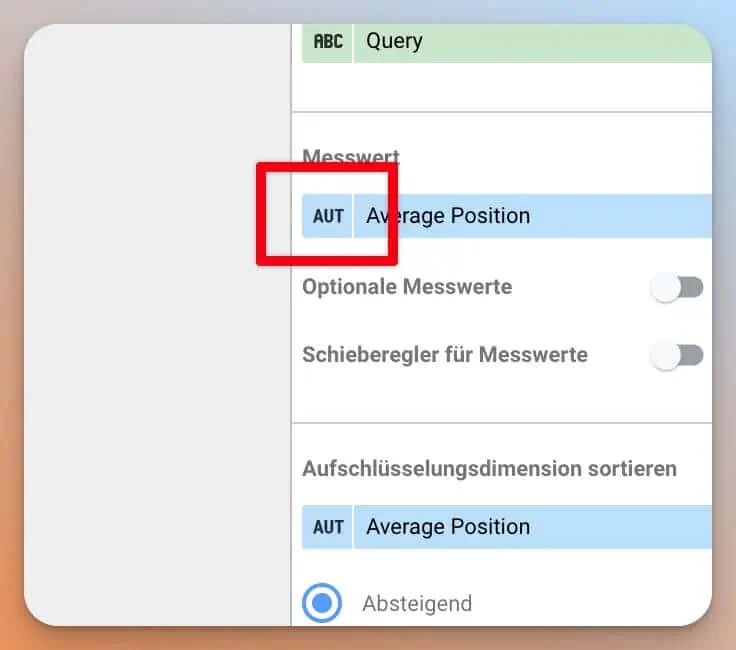
In dem nun erscheinenden Feld kann ein beliebiger Name eingegeben werden, der dann als Achsenbeschriftung angezeigt wird.
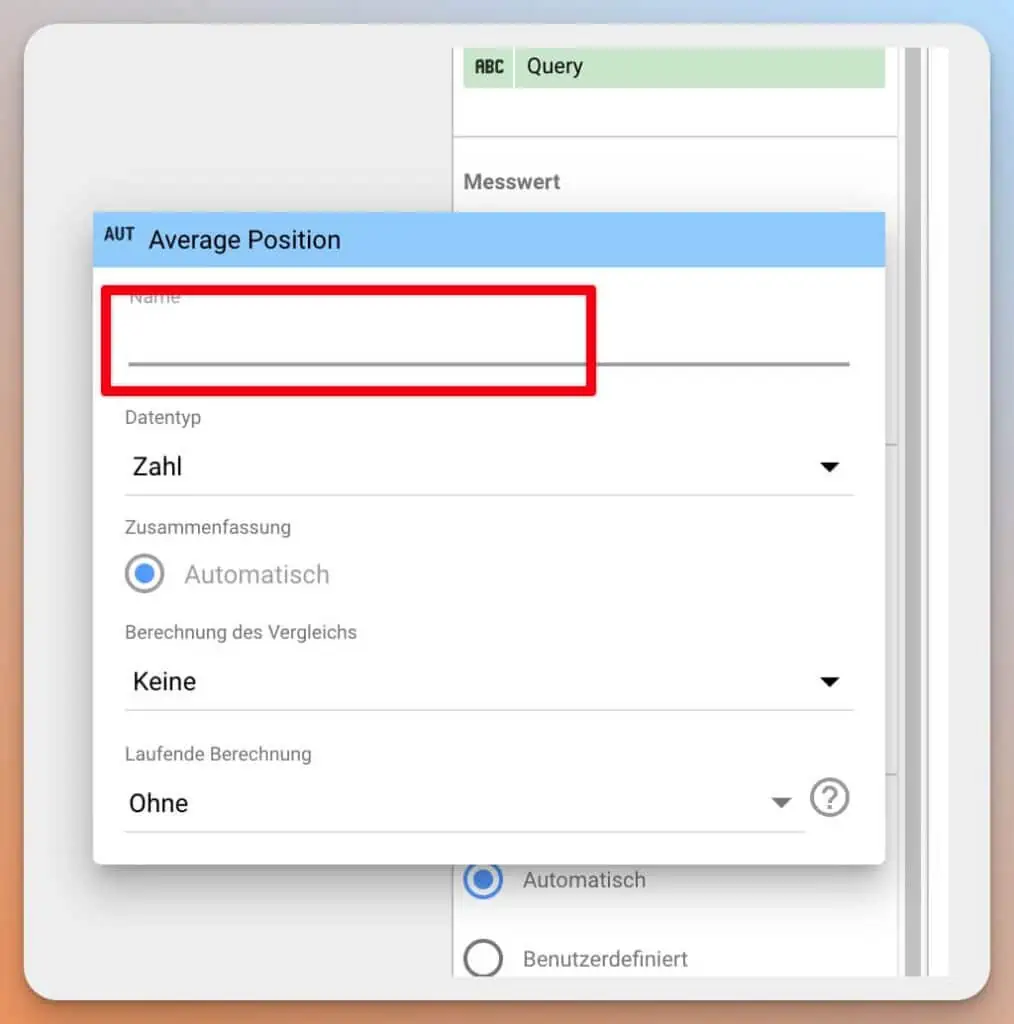
Das Ergebnis ist ein Diagramm mit angepassten Achsenbezeichnungen:
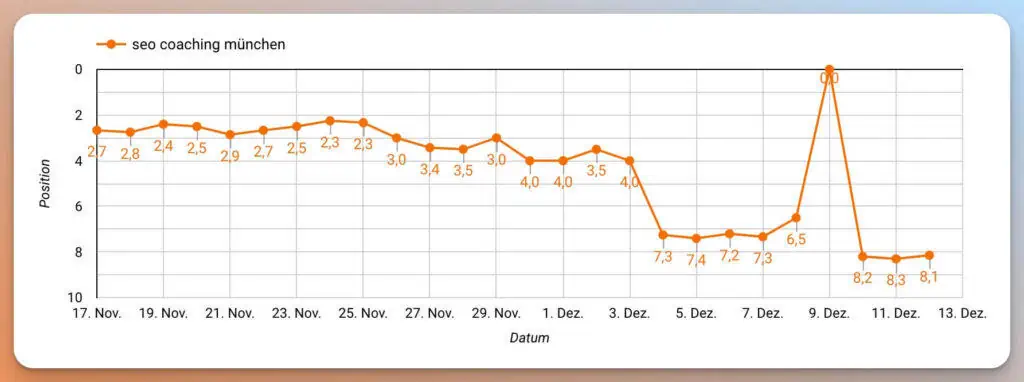
Zeiträume zusammenfassen
Die tägliche Ansicht der Rankings kann spannend sein, ist aber nicht immer sehr aussagekräftig. Wenn du mehr an einer langfristigen Beobachtung deiner Rankings interessiert bist, empfehle ich, die Darstellung so zu ändern, dass die durchschnittliche Position pro Woche angezeigt wird.
In den Einstellungen der Dimension „Datum“ kann gewählt werden, dass der Wert 1x pro Woche angezeigt wird:
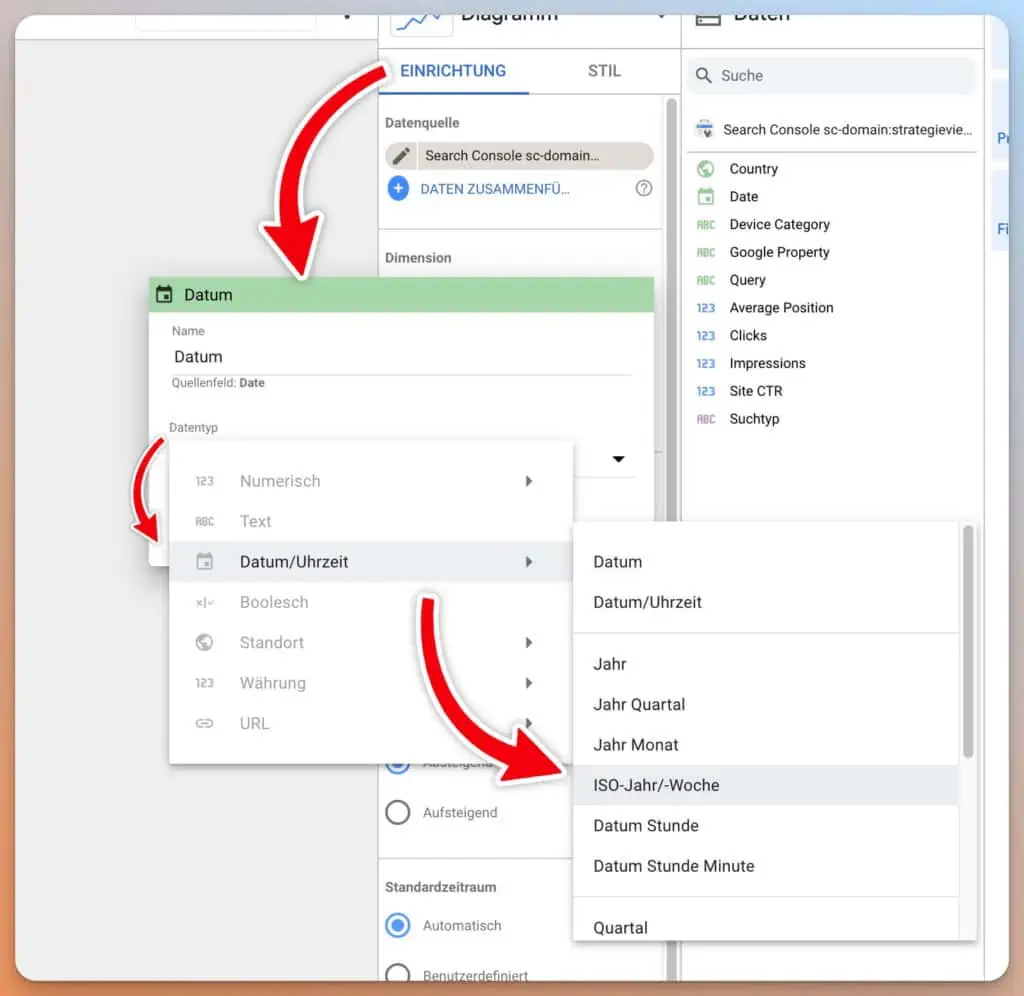
Dadurch bleibt das Diagramm auch bei längeren Zeiträumen übersichtlich:
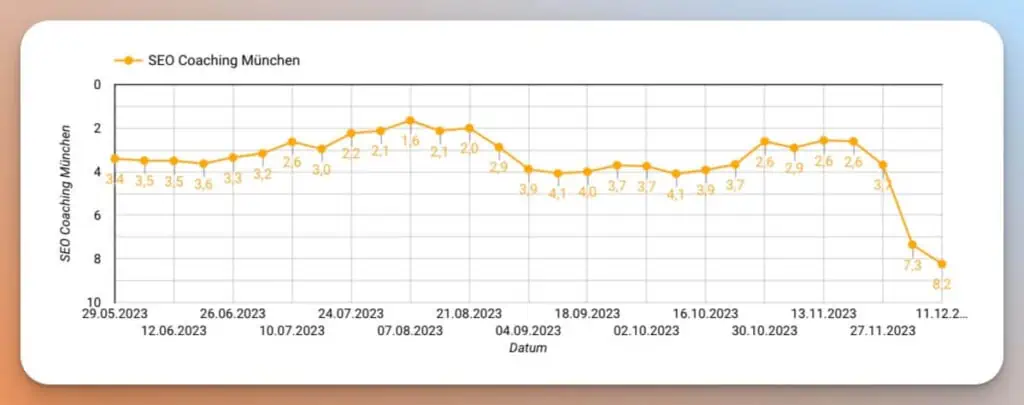
Was uns zum nächsten Thema bringt:
Zeitraum anpassen
Looker Studio stellt den Zeitraum automatisch auf die letzten 28 Tage ein.
Der Wert 28 Tage kann in den Einstellungen auf jeden anderen Wert geändert werden:
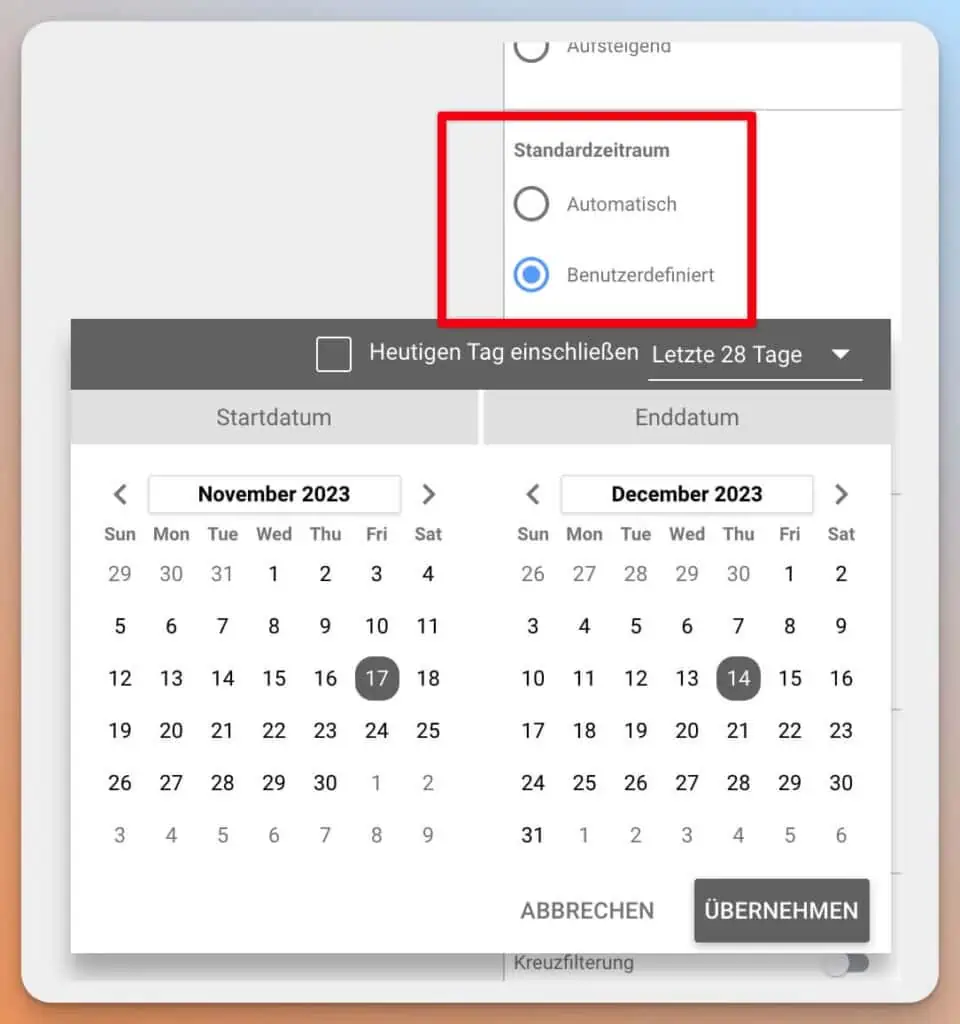
Ändere den Standardzeitraum von „Automatisch“ auf „Benutzerdefiniert“. Hier kann man nun zwischen verschiedenen vordefinierten Zeiträumen wählen oder einen eigenen definieren.
Da die Search Console die Daten immer mit einer Verzögerung von 2-3 Tagen liefert, empfehle ich, einen benutzerdefinierten Zeitraum zu wählen:
- Startdatum: heute – 6 Monate
- Enddatum: -3 Tage:
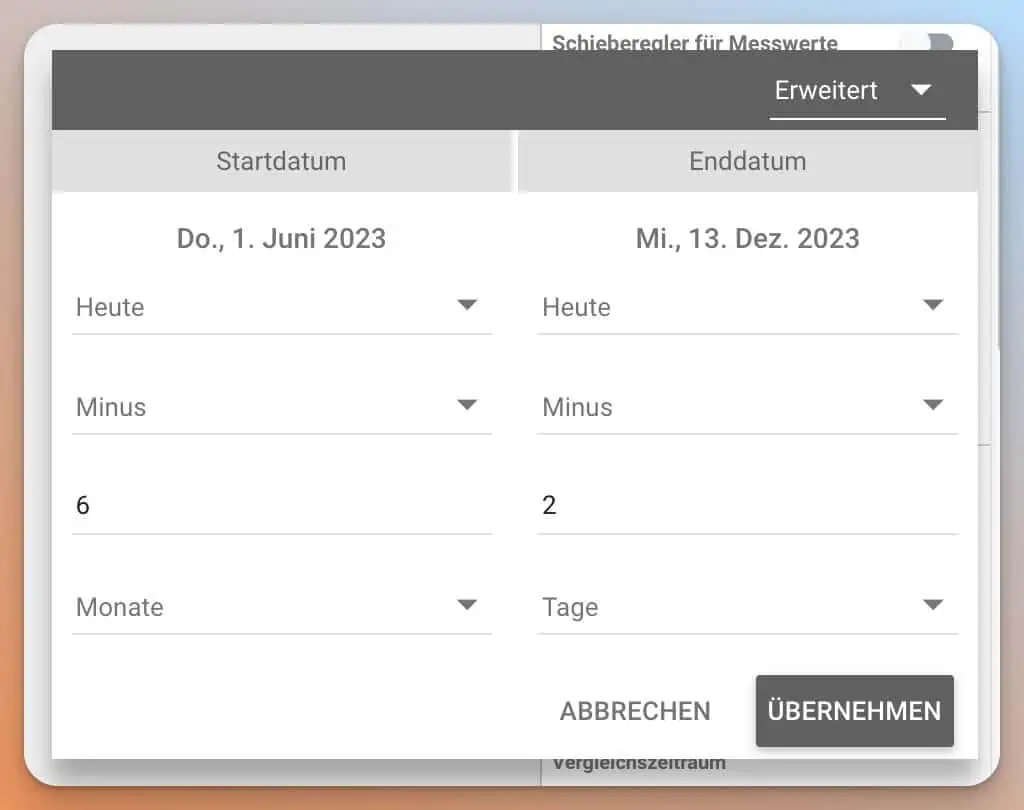
Desktop und Mobile getrennt anzeigen
Die Search Console ermittelt die Rankings für Desktop, Tablet und Mobile getrennt. Diese können auch separat angezeigt werden.
Wähle dazu im Bereich Dimensionen „Aufschlüsseln“ und füge das Feld „Device Category“ als Aufschlüsselungsdimension hinzu:
Keyword Monitoring mit Looker Studio – die Nachteile
Ich hoffe, dass dir dieser Ansatz des Keyword Tracking genauso gut gefällt wie mir: Es gibt auch Nachteile, wenn du deine Keywords mit Looker Studio tracken willst:
- Die Konfiguration ist etwas komplizierter als bei einem gewöhnlichen Rank Tracker, bei dem die Keywords einfach per Copy & Paste eingefügt werden können.
- Es gibt nur Daten für Keywords, die tatsächlich gesucht werden. Bei saisonalen Keywords, bei denen im entsprechenden Zeitraum keine Impressionen generiert werden, gibt es auch keine Daten.
- Die Search Console hält die Daten nur 16 Monate vor. Du kannst die Daten aber in Big Query speichern und so für immer speichern.
- Die Art und Weise, wie die Search Console die Positionen zählt, weicht von den meisten Rank Trackern ab. Damit solltest du dich vertraut machen, alle Informationen dazu findest du hier.
- Es lassen sich keine Mitbewerber überwachen
Für mich überwiegen aber die Vorteile, denn ich kann so viele Keywords tracken wie ich möchte und die Berichte mit Dritten teilen. Und das alles ohne zusätzliche Kosten.
Fazit
Keyword Monitoring Tools sind oft sehr teuer. Mit der Search Console und Looker Studio kann ein ähnliches Tool kostenlos erstellt werden. Ich schätze die Möglichkeit, die Berichte mit meinen Kunden zu teilen. Der Mehraufwand bei der Erstellung der Dashboards hält mich gleichzeitig davon ab, unnötige Keywords zu tracken.