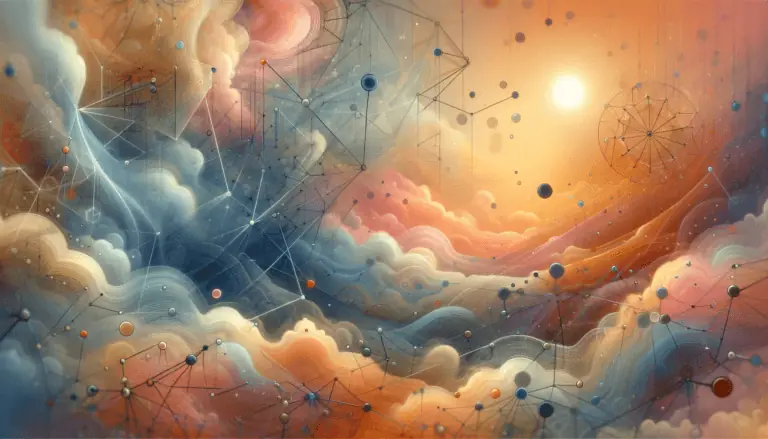Du möchtest einen umfassenden Überblick über deine Daten in der Google Search Console erhalten? Dann haben wir genau das Richtige für dich: Mit dieser Anleitung und einem kostenlosen Python Script kannst du problemlos auf alle Keyword- und URL-Daten in der GSC zugreifen, ohne selbst programmieren zu müssen.
Das Wichtigste in Kürze
- Ich zeige dir, wie du Anmeldedaten in der Google Cloud erstellst, um auf die Search Console API zuzugreifen
- Mithilfe eines Python-Skripts, das in der Google Cloud ausgeführt wird, kannst du die API abfragen und alle Keyword- und URL-Daten für einen beliebigen Zeitraum extrahieren
- Die Ergebnisse der Abfrage können als CSV-Datei in Google Drive gespeichert werden
Inhalt
Google Cloud Console einrichten
Die Einrichtung der Google Cloud Console kann sehr verwirrend und voller Fallstricke sein, deshalb solltest du dieser Anleitung genau folgen. Fangen wir gleich an: Logge dich mit einem Google Account in die Google Cloud Console unter https://console.cloud.google.com/getting-started ein und erstelle ein neues Projekt.
Google Cloud Projekt anlegen
Wähle dazu das Dropdown oben links:
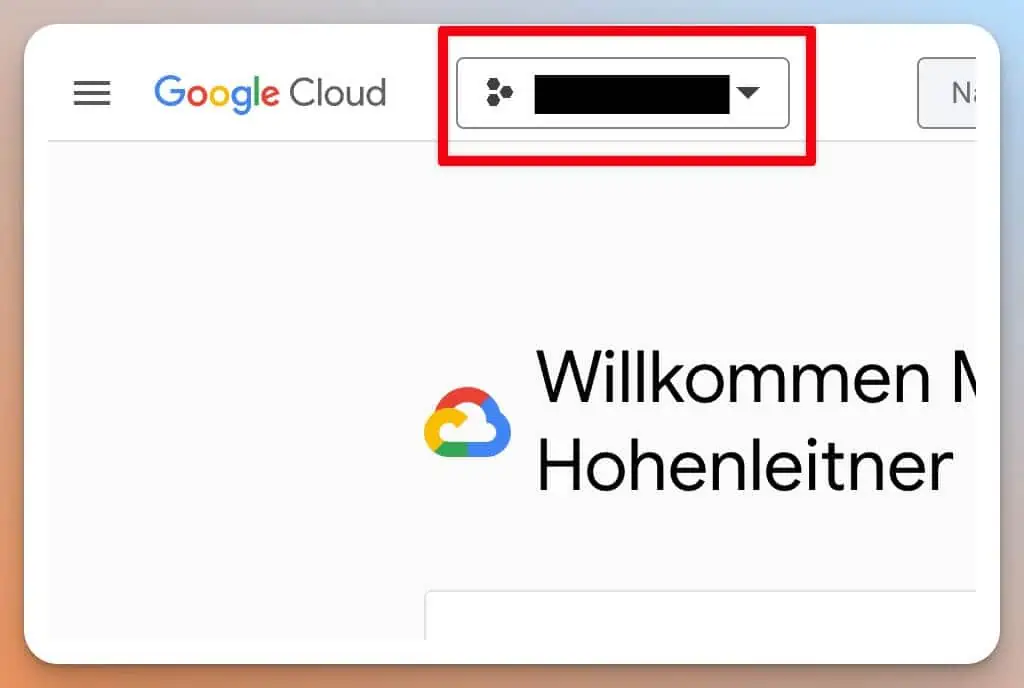
Gib deinem Projekt einen Namen und wähle eine Organisation oder lass es bei „Keine Organisation“.
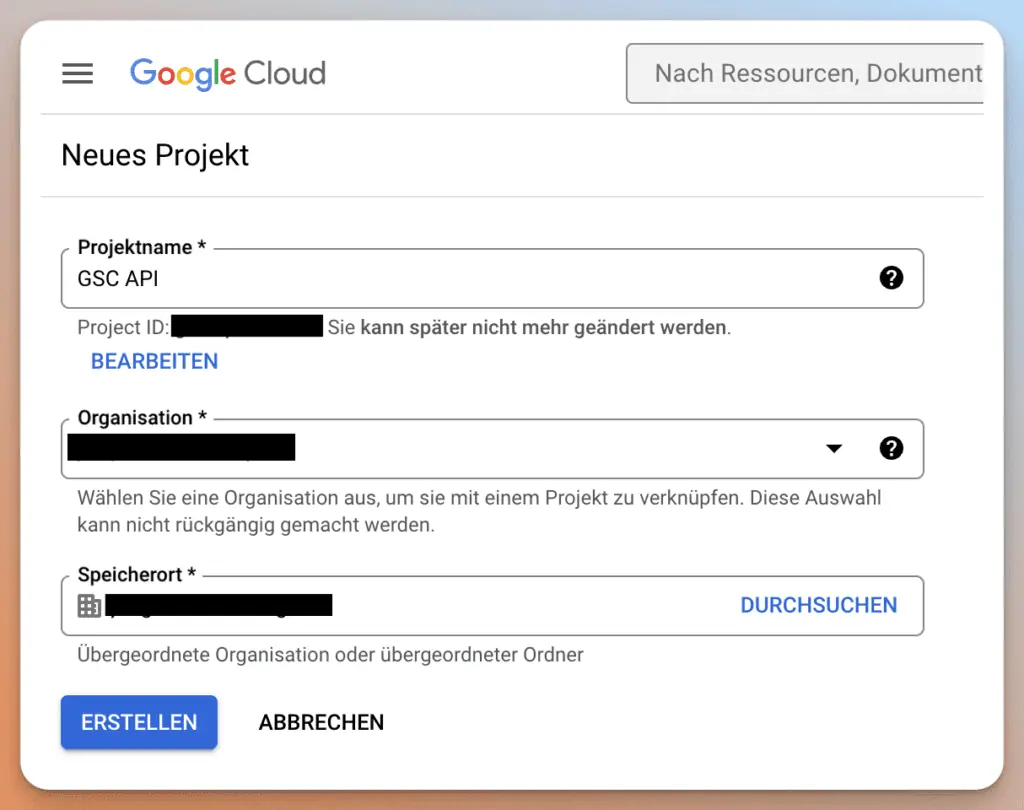
Google Search Console API aktivieren
Das Projekt ist nun erstellt und die GSC API kann für dieses Projekt aktiviert werden.
Navigiere dazu im Menü zu „APIs and Services“ und dann zu „Library“:
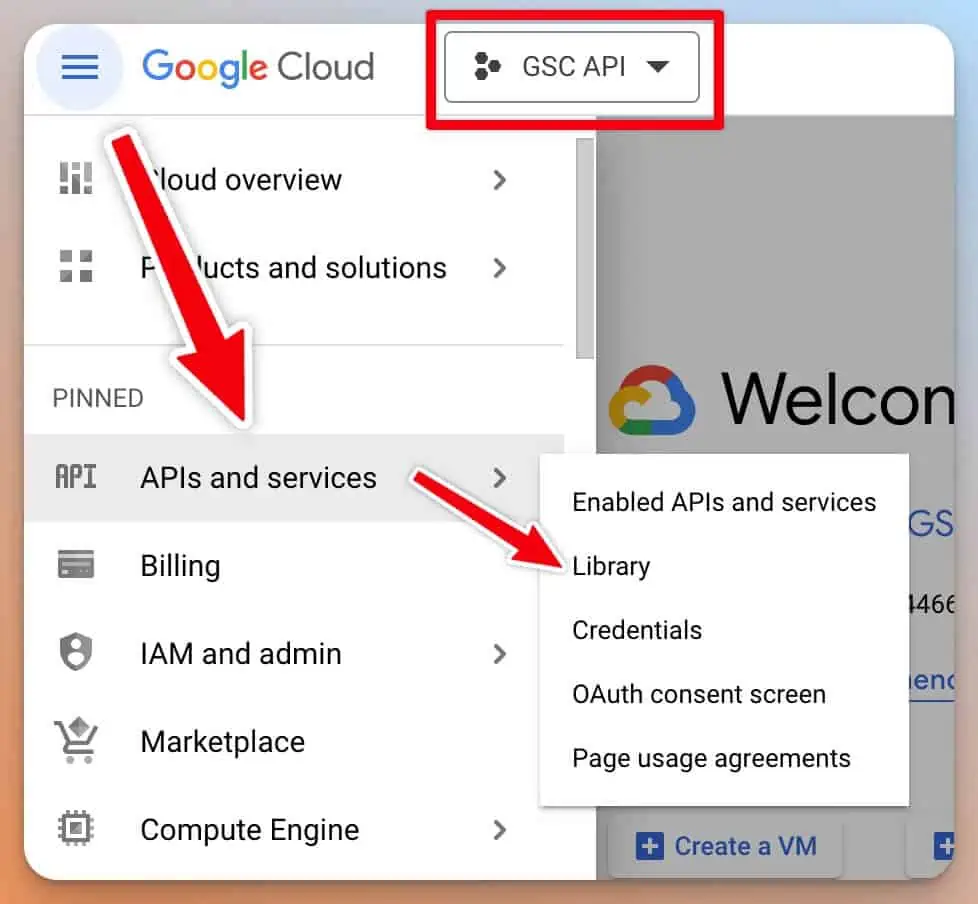
Suche in der Bibliothek nach „Google Search Console API“ und aktivieren die API.
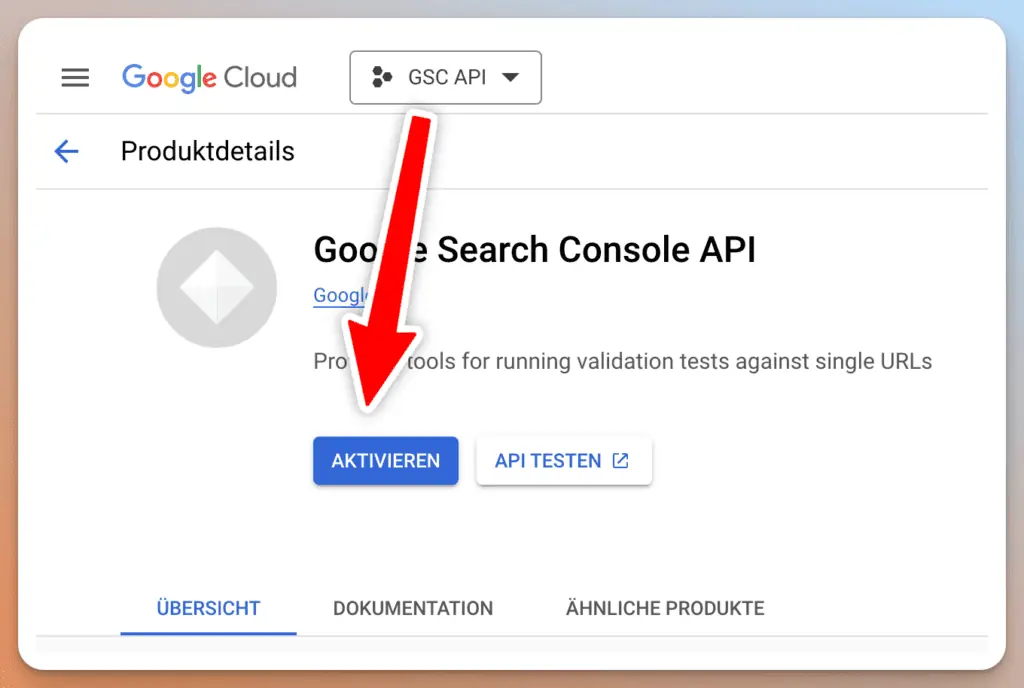
Anmeldedaten erstellen
Nun müssen wir die Anmeldedaten erstellen, die den Zugriff auf die API ermöglichen.
Wähle dazu den Button „Login-Daten erstellen“ bzw. „Create Crendtials“ oben rechts. Stelle sicher, dass das richtige Projekt und die GSC API ausgewählt sind.
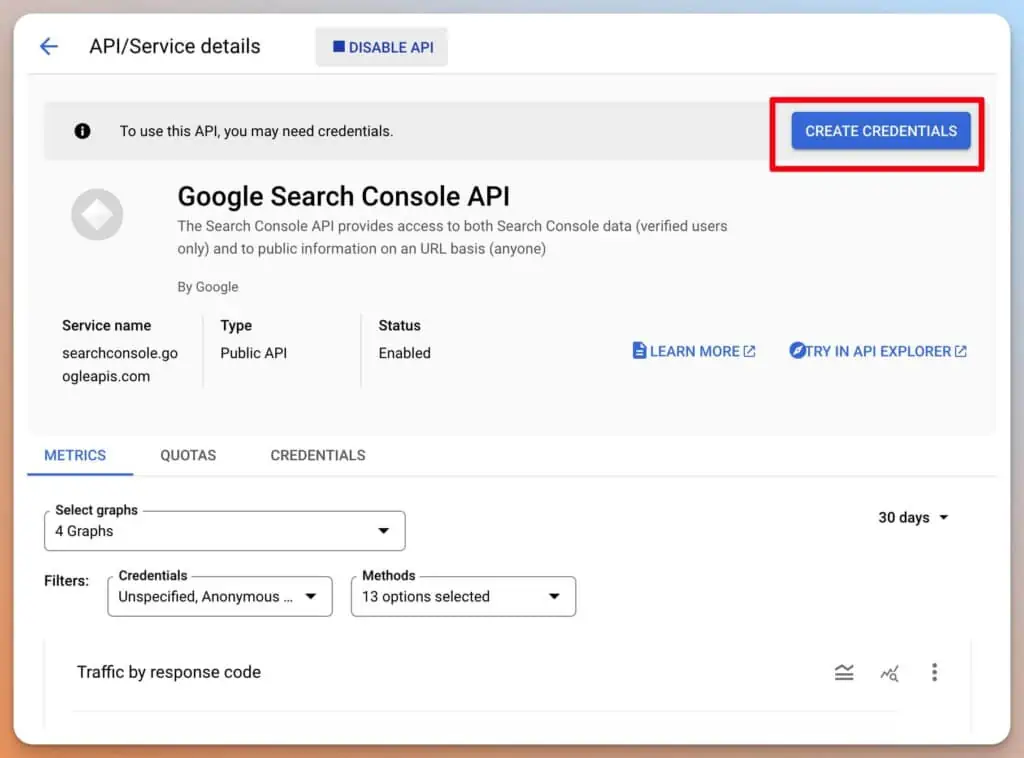
Im Feld „Auf welche Daten wird zugegriffen“ „Nutzerdaten“ auswählen und auf „Weiter“ klicken.
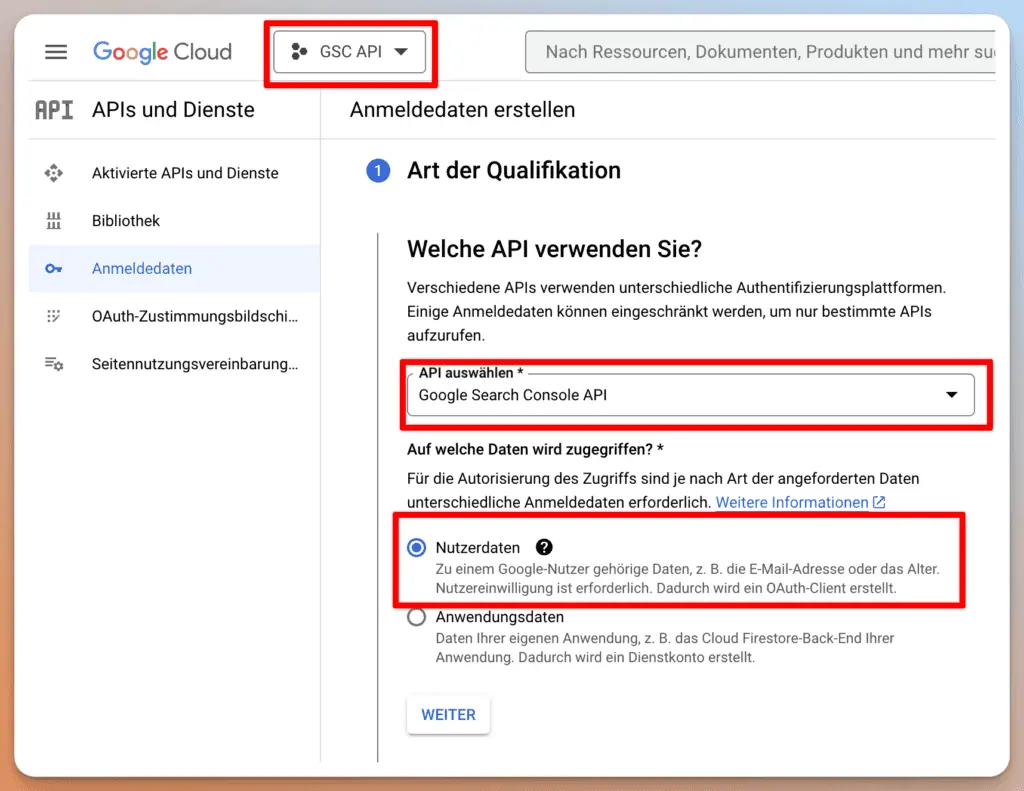
Gib deiner Anwendung bei „Anwendungsinformation“ einen Namen und gib deine E-Mail-Adresse als Nutzersupport E-Mail an. Diese gibst du auch bei“ Kontaktdaten des Entwicklers“ an.
Im Bereich „Domains“ / „Scopes“ die GSC API auswählen („Add or remove Scopes“), das Häkchen bei „View Search Console data for your verified sites“ setzen:
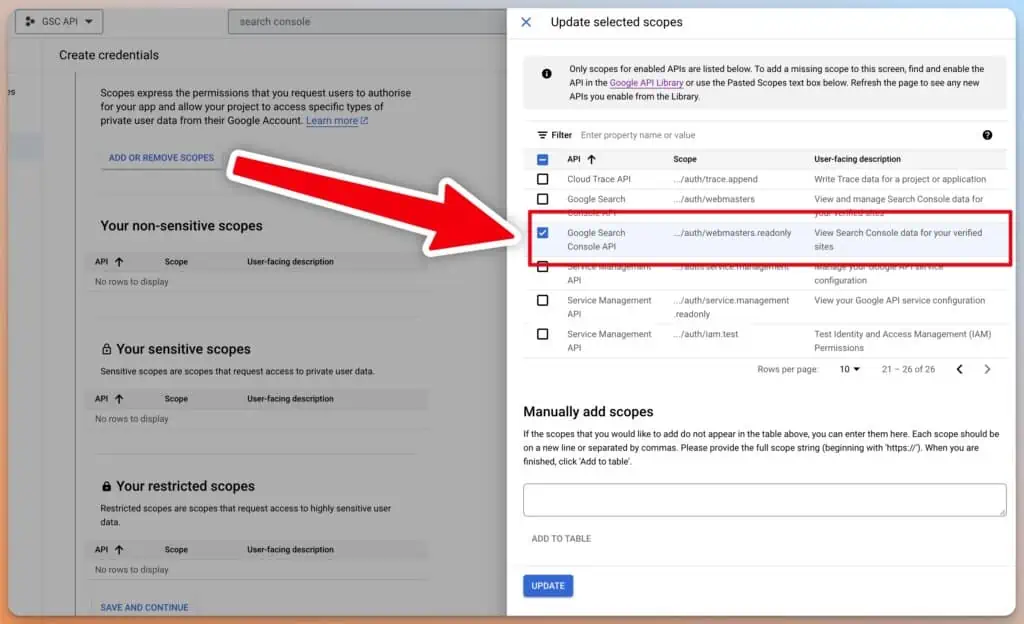
Im Dropdown-Menü „Anwendungstyp“ im Bereich „OAuth-Client-ID“ „Webanwendung“ auswählen und einen Namen für diese Anwendung vergeben (z. B. GSC-API-Zugriff):
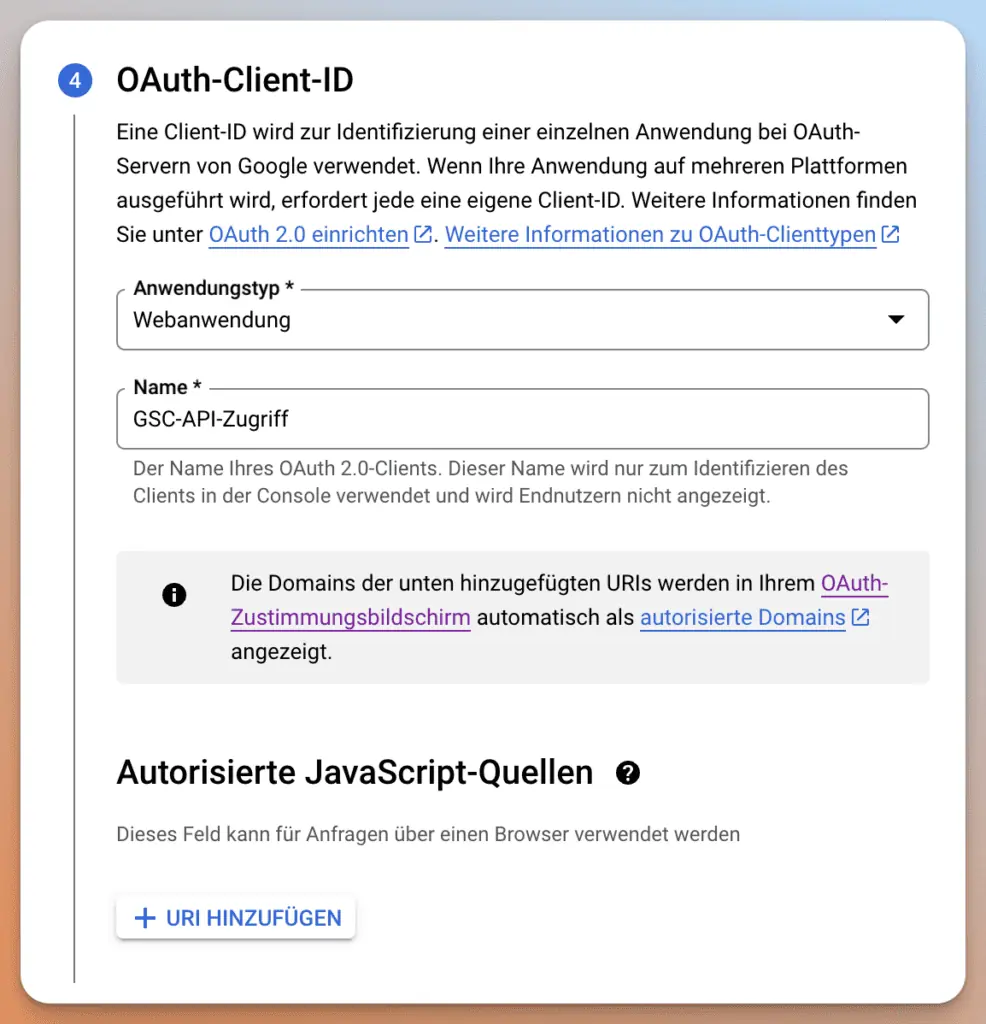
Anschließend kannst du unter „Meine Anmeldedaten“ die Client-ID und das Client-Geheimnis als JSON-Datei herunterladen. Diese beiden Daten benötigen wir später, damit unser Python-Skript die Daten aus der Search Console abrufen kann.
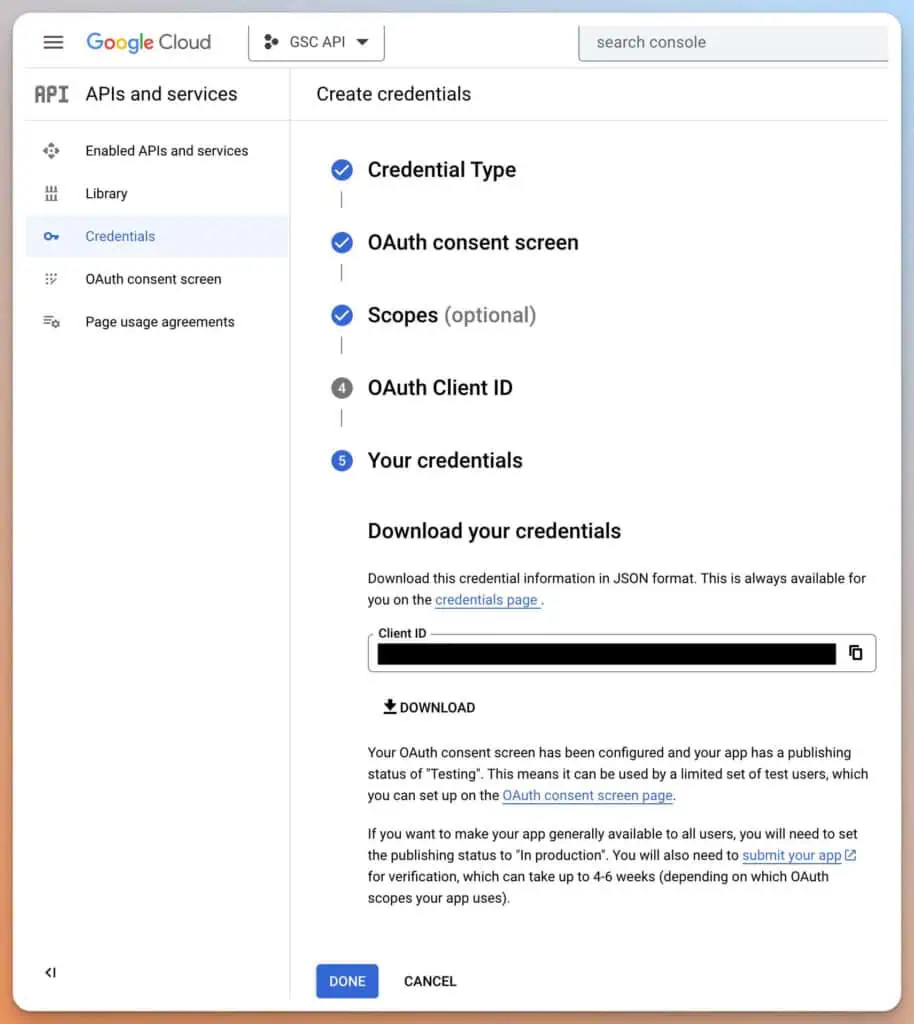
OAuth consent screen erstellen
Nach der Konfiguration der Credentials muss noch ein OAuth consent screen erstellt werden.
Wähle dazu im linken Menü „OAuth consent screen“ aus.
Der OAuth consent screen sollte im Status „Testing“ bleiben. Damit du ihn trotzdem verwenden kannst, musst du die E-Mail-Adresse der Personen, die Zugriff auf die Daten haben soll, als Test User anlegen.
Am einfachsten und übersichtlichsten ist es, wenn du alles mit dem gleichen Account und der gleichen E-Mail-Adresse machst. Das erspart die Validierung der Anwendung durch Google.
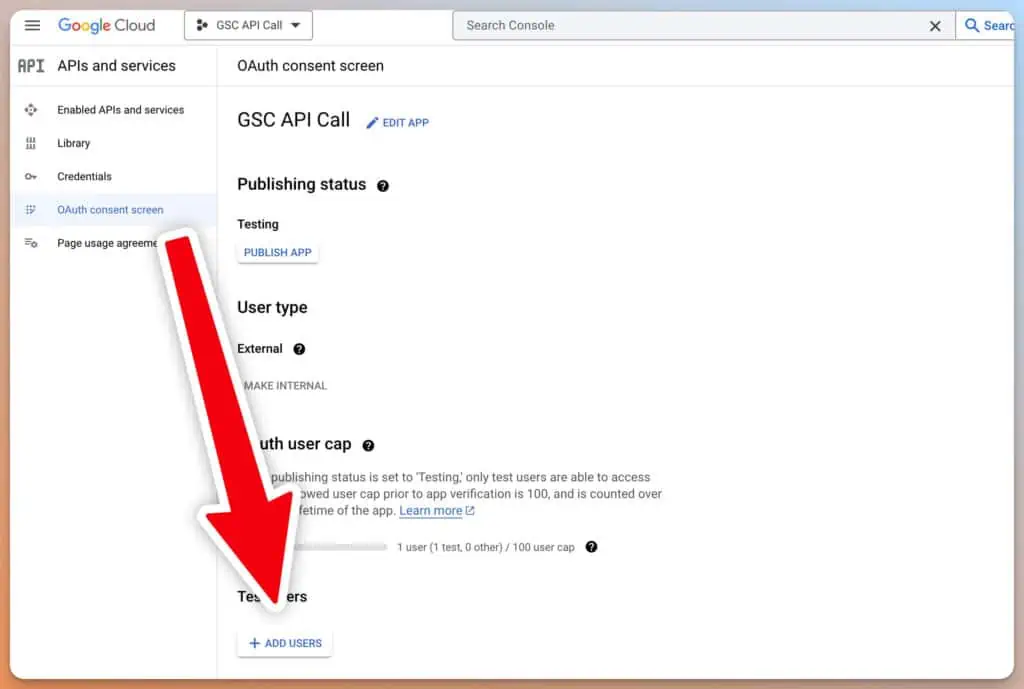
Mit den nun erstellten Zugängen können die GSC-Daten per API ausgelesen werden.
Mit Python Search Console Daten abrufen
Mit diesem Skript kann die API der Google Search Console im Google Colaboratory ohne Programmierkenntnisse abgefragt werden.
Fertige unbedingt eine Kopie dieses Skripts an, da sonst die Gefahr besteht, dass andere Ihre Daten einsehen oder überschreiben.
Was ist Google Colaboratory?
Google Colab, kurz für „Colaboratory“, ist ein kostenloses Cloud-Service von Google. Es ermöglicht Nutzern, Python-Code in ihrem Webbrowser zu schreiben und auszuführen. Da Colab vollständig in der Cloud läuft, ist keine Installation erforderlich.
Das Skript ist modular aufgebaut und sollte Schritt für Schritt abgearbeitet werden. Die einzelnen Bereiche des Scripts können durch das graue Dreieck links ausgeführt werden.
Zuerst müssen die Python-Bibliotheken geladen werden, die zur Abfrage und Darstellung der Daten benötigt werden.
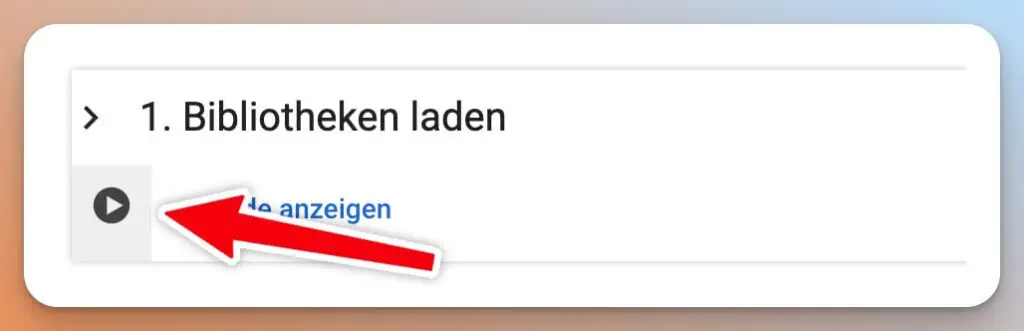
Im nächsten Schritt gibst du deine Credentials (Client-ID und das Client-Geheimnis) aus der Google Cloud in die Textfelder ein:
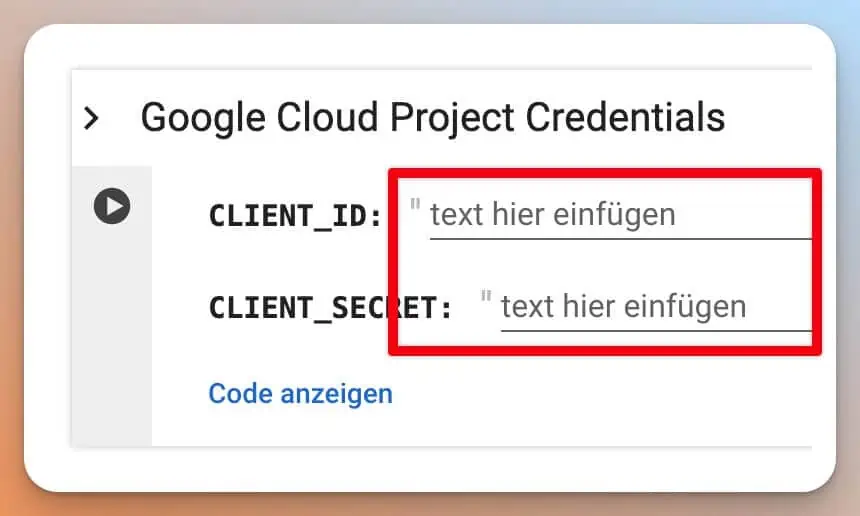
Nach der Ausführung erscheint die Meldung „Go to the following link in your browser“.
Über diesen Link gelangst du zum OAuth consent screen. Hier loggst du dich mit deinen Google Zugangsdaten ein. Wichtig ist, dass die verwendete E-Mail-Adresse als Testuser in der Google Cloud hinterlegt wurde und diese E-Mail-Adresse für die GSC Property, die abgefragt werden soll, freigeschaltet ist.
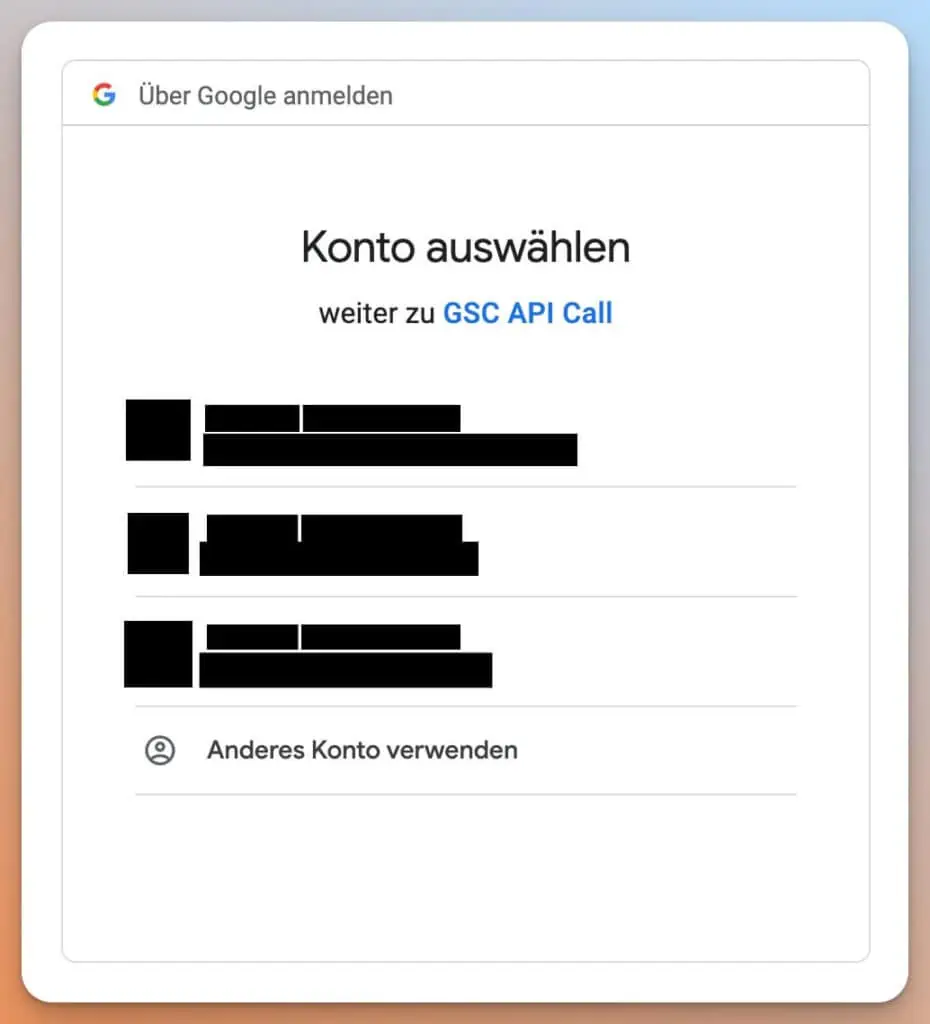
Da sich deine App im Testmodus befindet und noch nicht von Google verifiziert wurde, erhältst du die Meldung „Google hasn’t verified this app“.
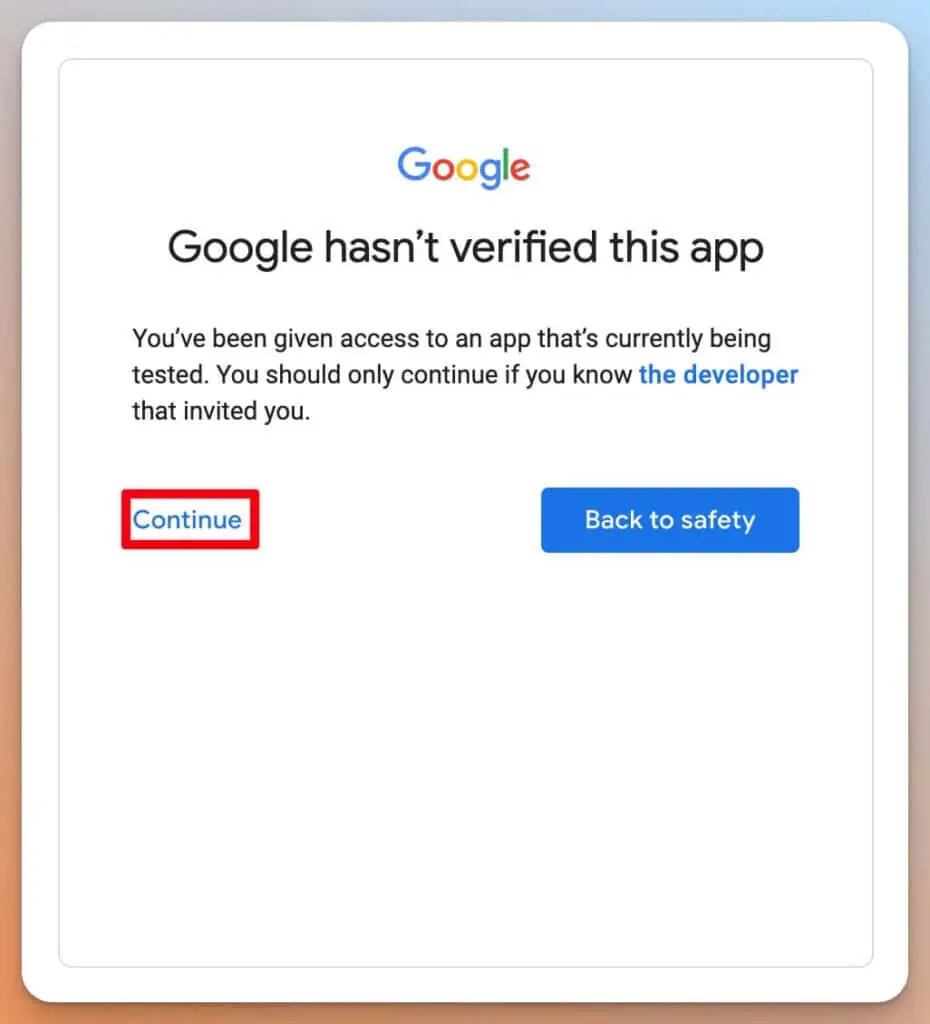
Jetzt hast du es fast geschafft: Klicke auf „Weiter“ und du bekommst einen Authorisation Code angezeigt. Diesen kopierst du und fügst ihn in das Feld „auth_code“ deines Skripts ein.

Führe den Code aus und du solltest die Meldung „The credentials are generated successfully“ erhalten und eine Liste der Search Console Properties sehen, auf die du Zugriff hast.
Nun kann man im Feld „website“ die zu abzufragende Property eingeben, den Zeitraum und den Suchtyp auswählen:
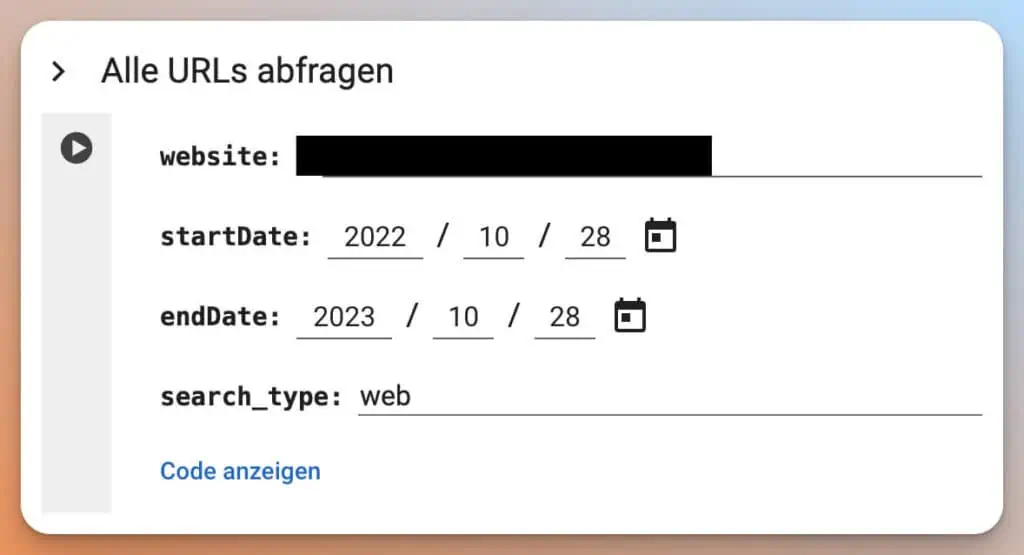
Nach erfolgreicher Datenabfrage siehst du eine Tabelle mit allen URLs und den dazugehörigen GSC-Daten. Mit einem Klick oben rechts in der Tabelle kannst du in eine interaktive Ansicht wechseln, in der du die Daten auch filtern kannst.
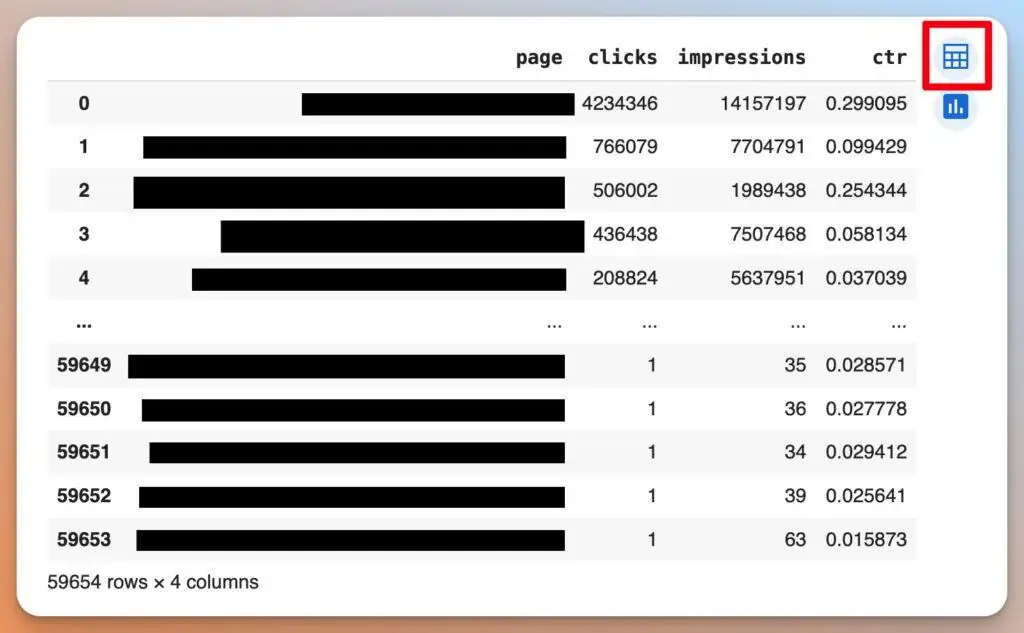
Du kannst die Daten auch als CSV-Datei direkt in Google Drive speichern:
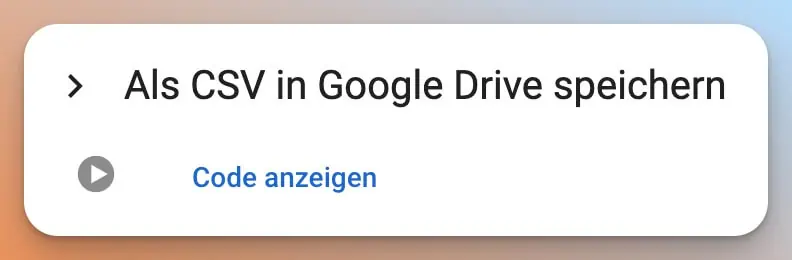
Dasselbe kannst du mit den Keywords machen. So kannst du innerhalb weniger Sekunden/Minuten eine sechsstellige Anzahl von Keywords abfragen:
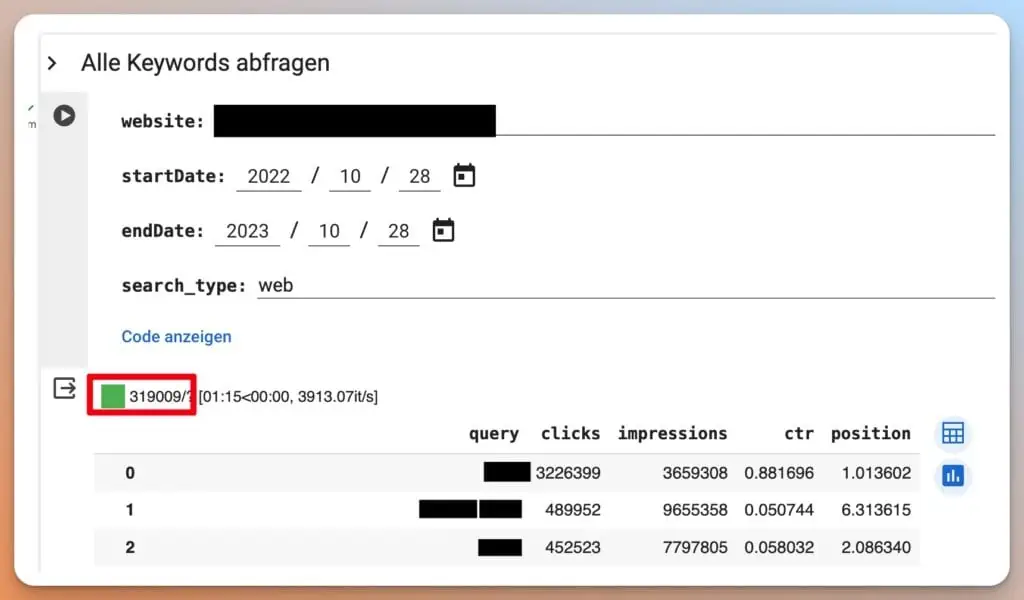
Fazit
Das Setup der Google Search Conosle API ist ziemlich umständlich und aufwändig. Aber es lohnt sich. Schließlich verraten dir die Daten aus der API deutlich über deine SEO-Performance als die Benutzeroberfläche der Search Console, wo alle Reports auf 1.000 Zielen limitiert sind.